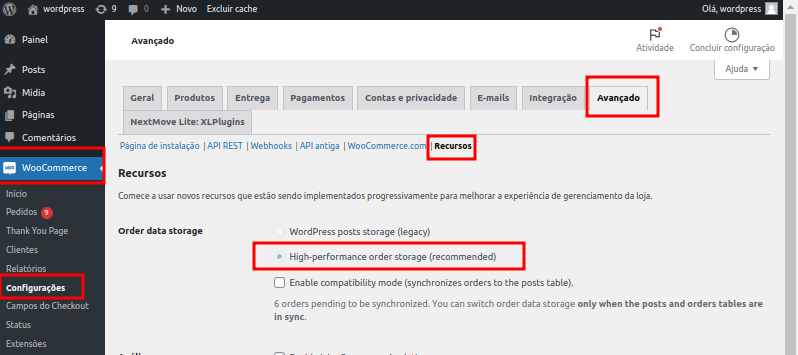Integrando a OpenPix com WooCommerce
Este documento espera que você já tenha um ambiente WooCommerce ativo, e uma conta criada na OpenPix Caso não tenha acesso à plataforma registre-se aqui
Instale o Plugin OpenPix na sua instância WooCommerce utilizando o 1-Click
Este documento detalha passos necessários para conectar a sua plataforma de e-Commerce, baseada no WooCommerce, na OpenPix.
Veja o vídeo ou siga os passos abaixo
1. Instale a OpenPix na sua instância WooCommerce
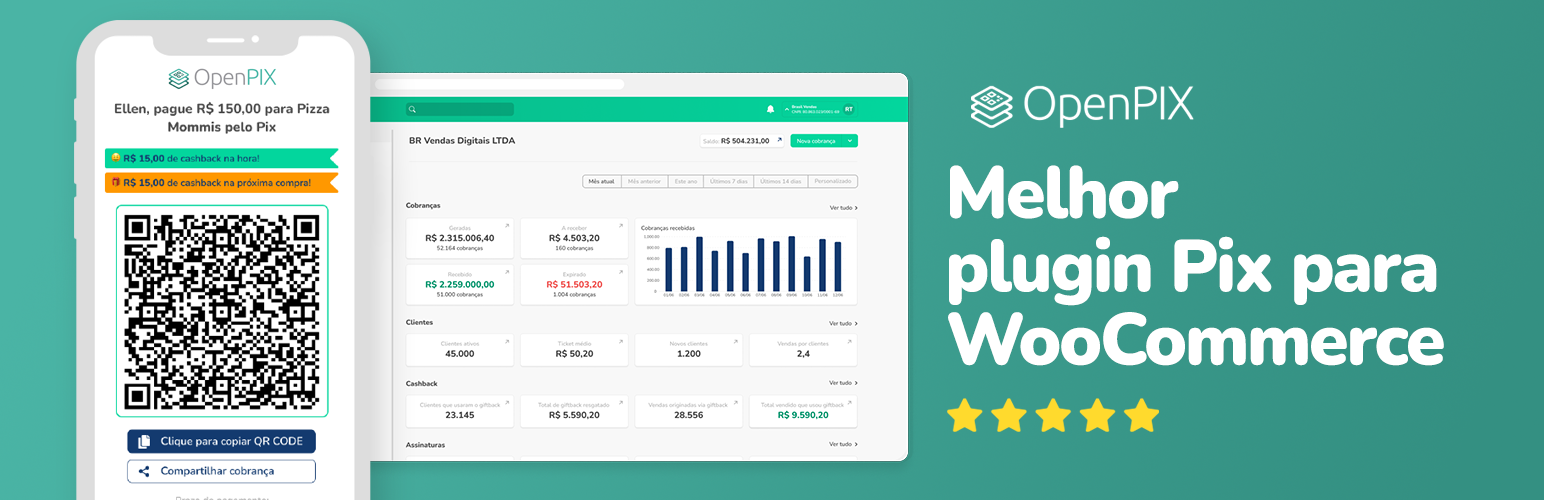
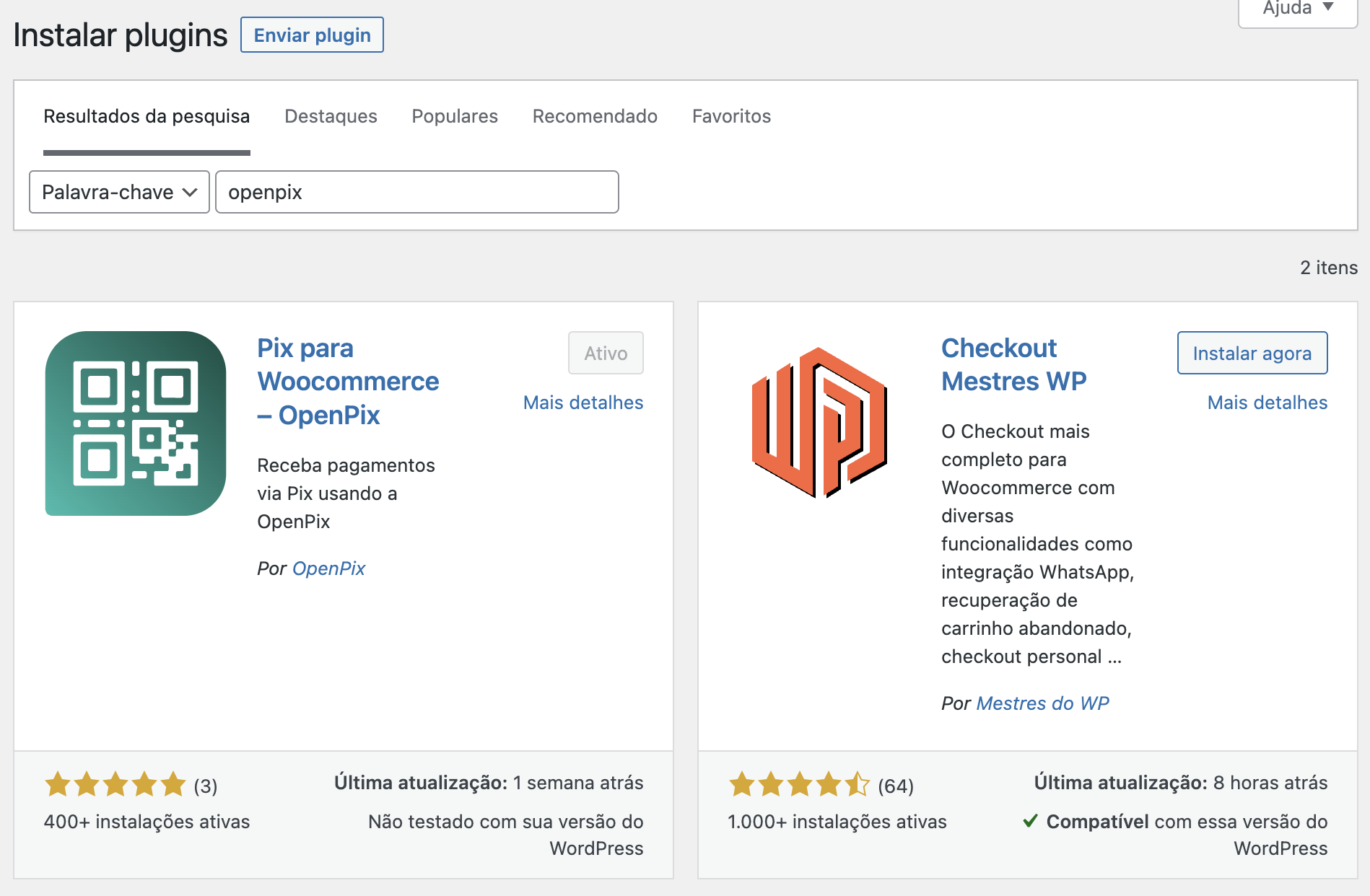
2. Configurando o Plugin WooCommerce
Após a instalação, é necessário integrar o plugin com a nossa plataforma. Isso pode ser realizado por meio do nosso botão de um clique ou inserindo a URL do seu ecommerce diretamente em nossa plataforma.
Ao configurar uma nova integração, será possível criar novos pedidos com Pix e OpenPix Parcelado, e o webhook já estará configurado para atualizar o status de seus pedidos em tempo real.
Antes de tudo, vá até a página de configurações do seu plugin, clicando em "Settings", para configurar o plugin:

2.1. Configurando com um clique (recomendado)
Na página de configurações do plugin, clique no botão "Configure now with one click":
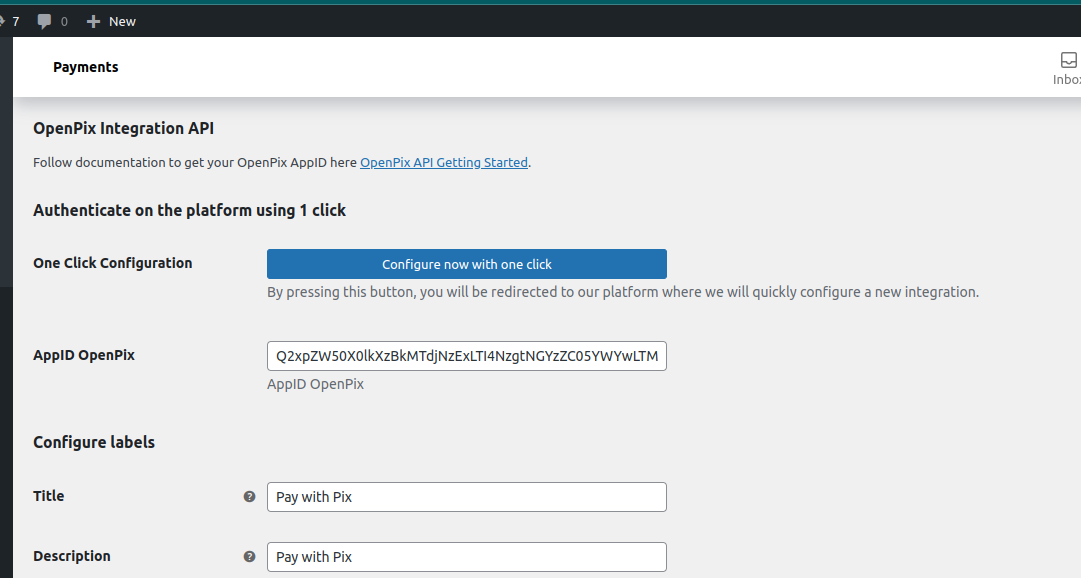
Ao pressionar este botão, uma nova página será aberta em nossa plataforma, onde você poderá configurar rapidamente uma nova integração com sua loja WooCommerce.
Na plataforma, a URL do seu e-commerce será configurada automaticamente; você só precisará clicar em "Salvar":
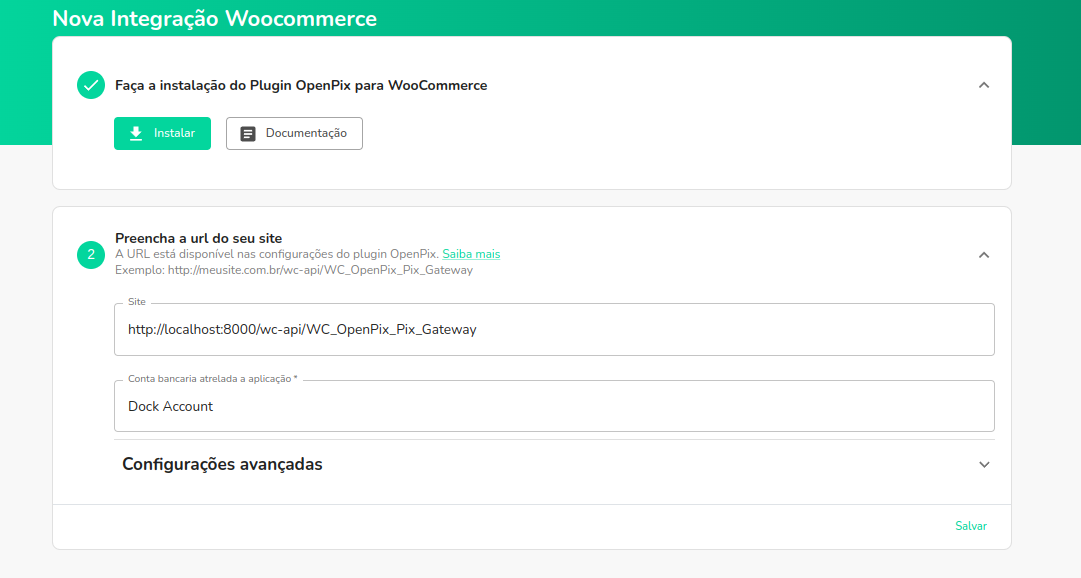
2.2. Configurando através da URL de seu ecommerce
Outra alternativa para autenticar o seu plugin seria acessar diretamente a plataforma e inserir a URL do seu e-commerce.
Na página de configurações do plugin, copie a URL de Webhook da sua loja WooCommerce:
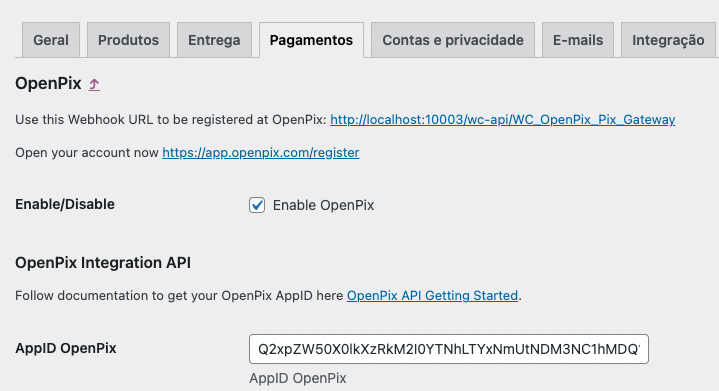
Entre na plataforma da OpenPix e clique aqui ou vá em API/Plugins > WooCommerce > Adicionar:
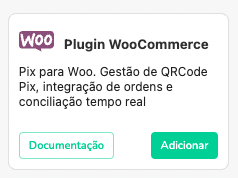
Cole a URL de Webhook que você copiou no campo "Site":
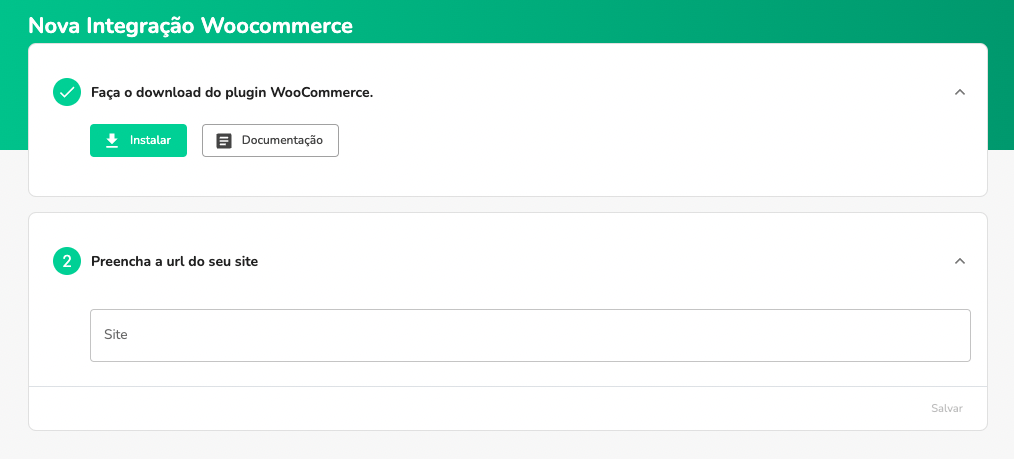
Configurações avançadas WooCommerce
1. Customer Salvar CPF/CNPJ
Para salvar o customer da order na sua cobrança OpenPix é necessário que seja ativado um plugin que possibilite que o cliente informe o CPF/CNPJ no momento da compra.
Indicamos o uso do plugin woocommerce-extra-checkout-fields-for-brazil para este caso. Uma vez ativado o plugin passará a salvar os clientes que informarem o CPF/CNPJ no momento da compra.
Obs: O uso não é obrigatório. Caso você siga sem a configuração do mesmo, suas cobranças serão salvas sem o cliente da mesma.
2. Realizar Pedido com Pix no WooCommerce
Escolha a opção de pagar o pedido usando Pix
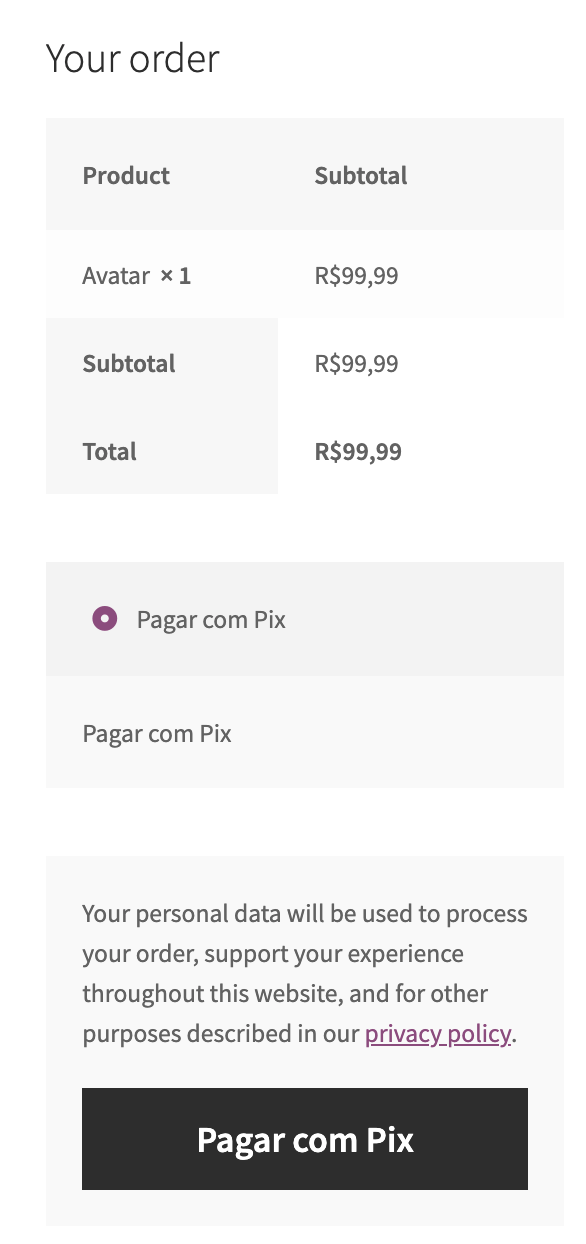
Pague o Pix usando o app do seu banco.
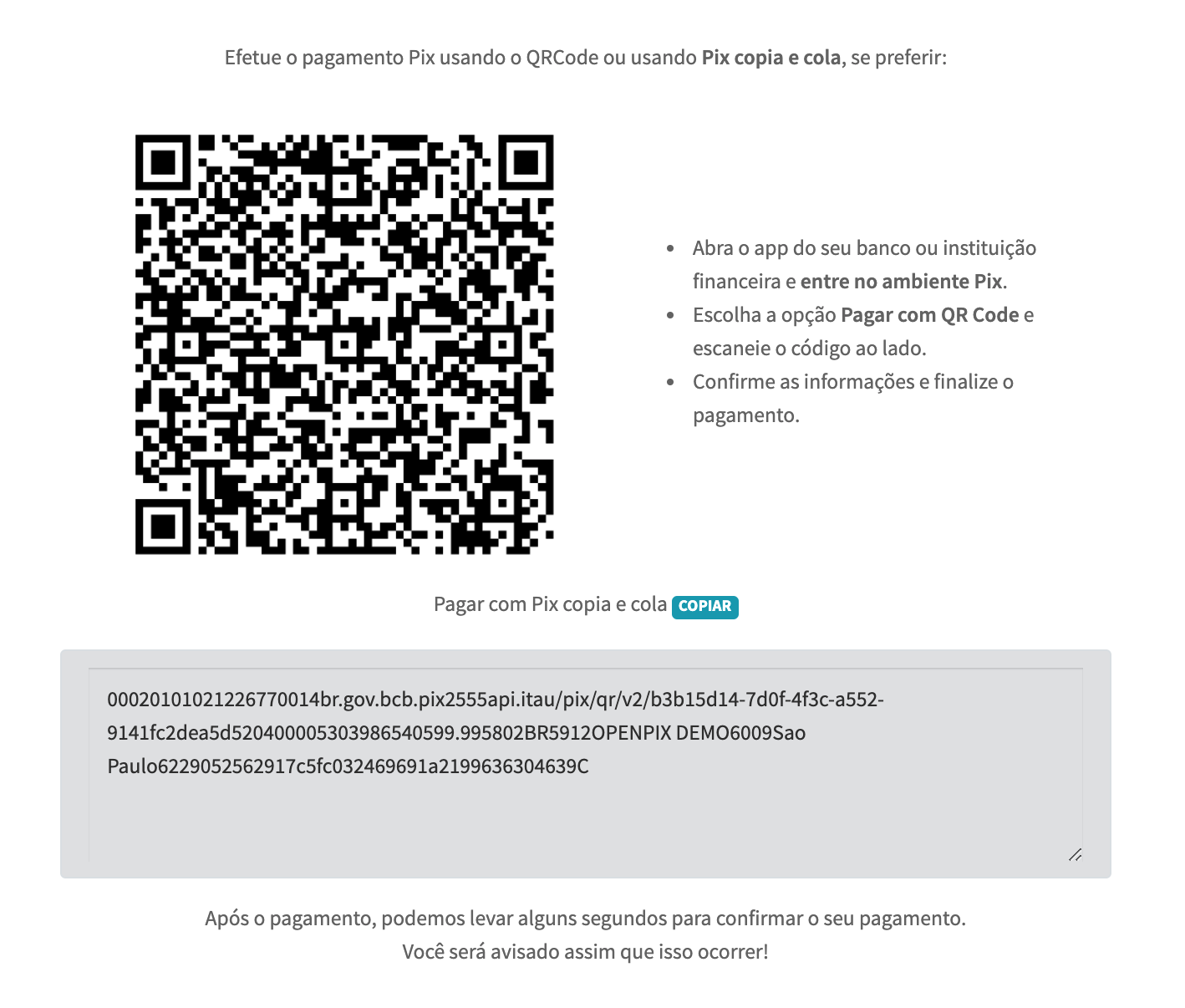
Valide que o status do Pedido mudou após o pagamento
3. Como configurar a expiração do pedido Woocommerce
A cobrança da Openpix tem um valor de expiração padrão que equivale a 1 dia, já a configuração de expiração padrão do Woocommerce é de 60 minutos
Para saber mais sobre Como configurar o tempo de expiração da OpenPix Charge Clique aqui.
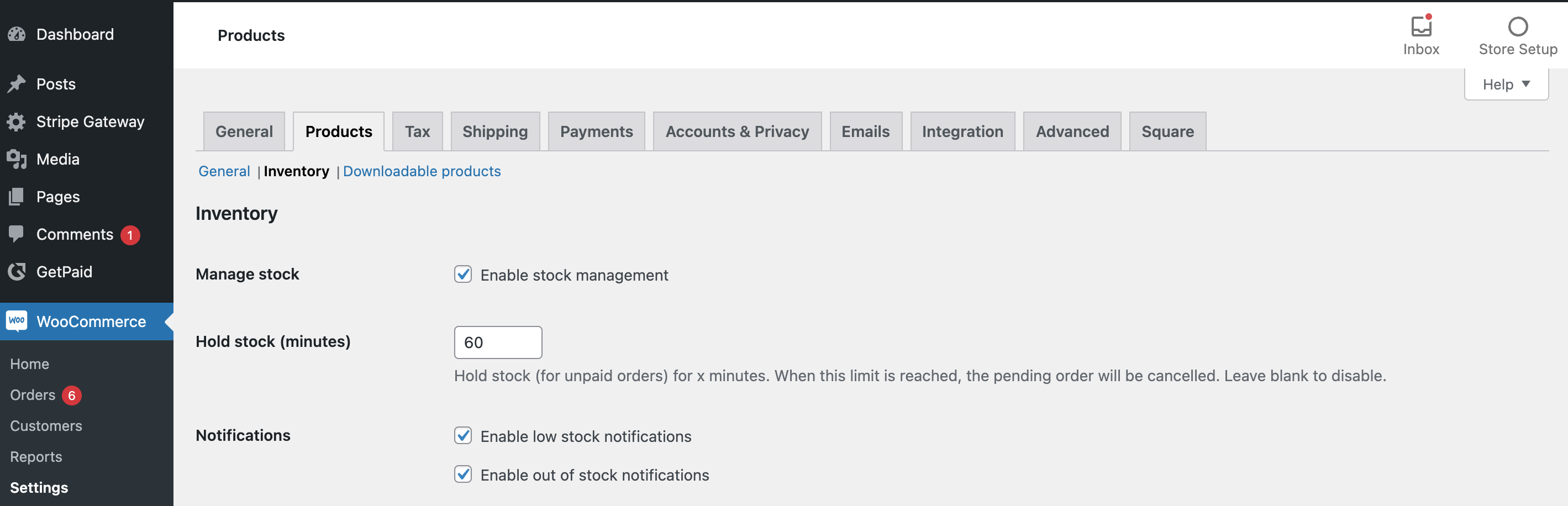
Para alterar e igualar esse tempo de expiração para a OpenPix e para Woocommerce você deve procurar no menu admin:
Woocommerce > Settings > Products > Inventory
Por último, alterar o valor do Hold stock para 1440 minutos equivalente a 1 dia
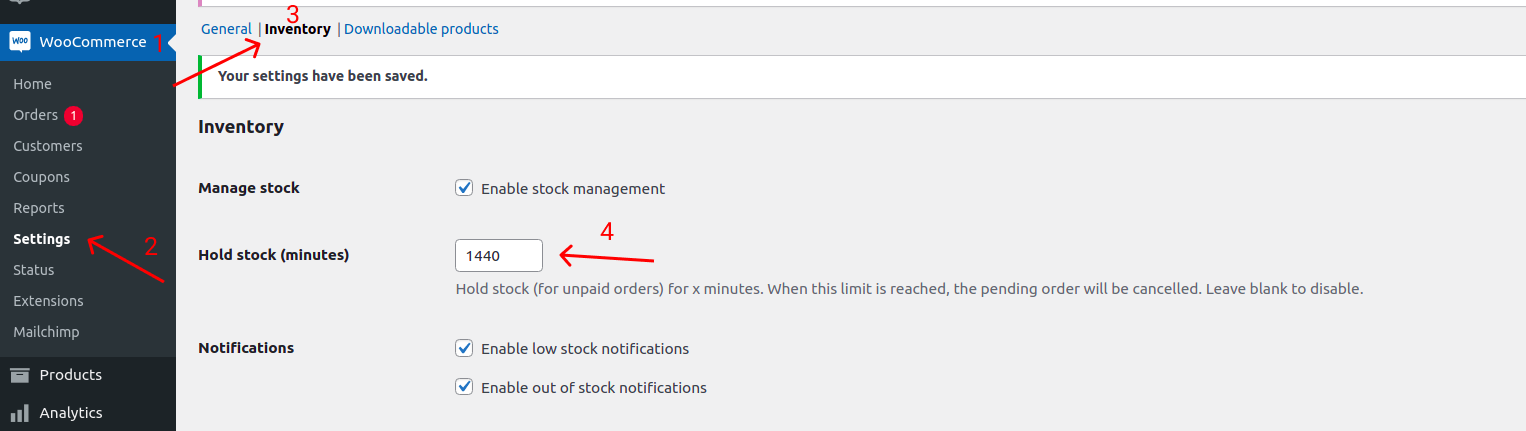
4. Como selecionar qual deverá ser o status quando um novo pedido for gerado
Por padrão quando a cobrança da Openpix é criada, o status do pedido é alterado para Pending payment, porém é possível configurar para qualquer status que você queira.
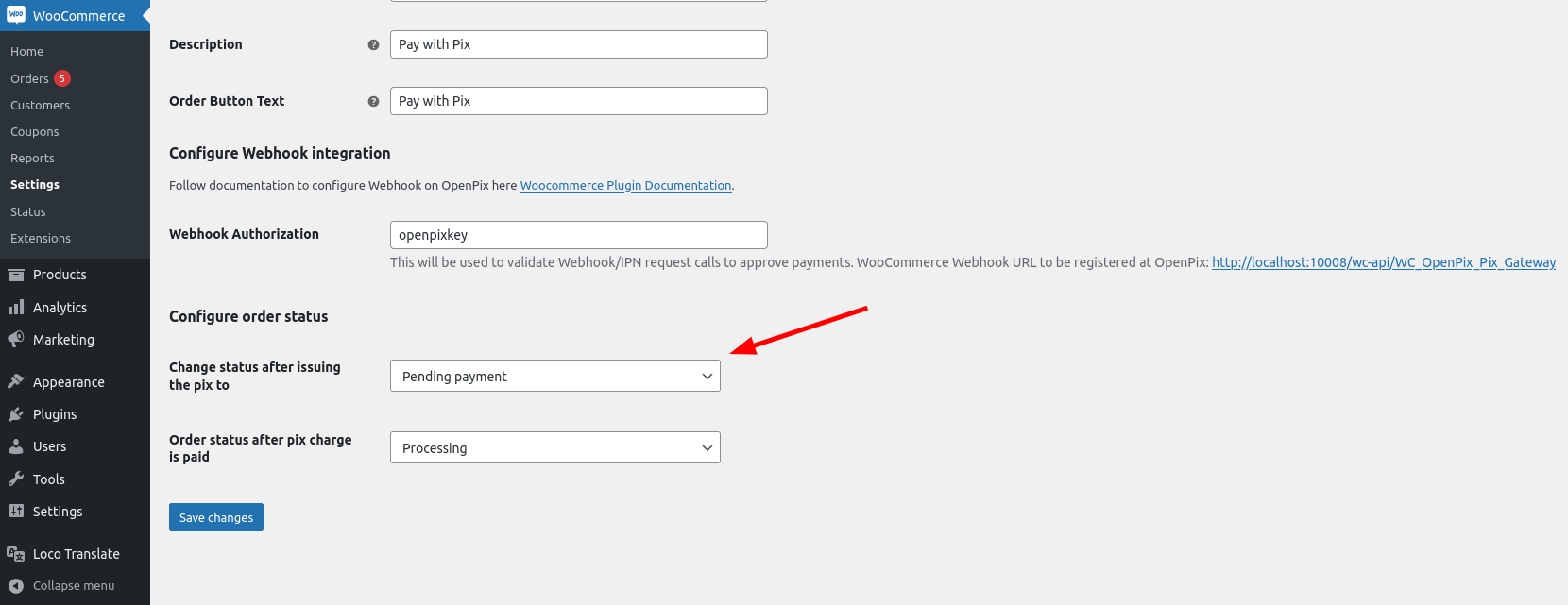
Basta clicar e selecionar qual status você quer que seja colocado no pedido quando a cobrança da Openpix for criada.
Após esta alteração os novos pedidos quando forem criados irão receber o valor desse campo em seu status.
5. Como selecionar qual deverá ser o status quando um pedido for pago
Por padrão quando a cobrança da Openpix é paga, o status do pedido é alterado para Processing, porém é possível configurar para qualquer status que você queira.
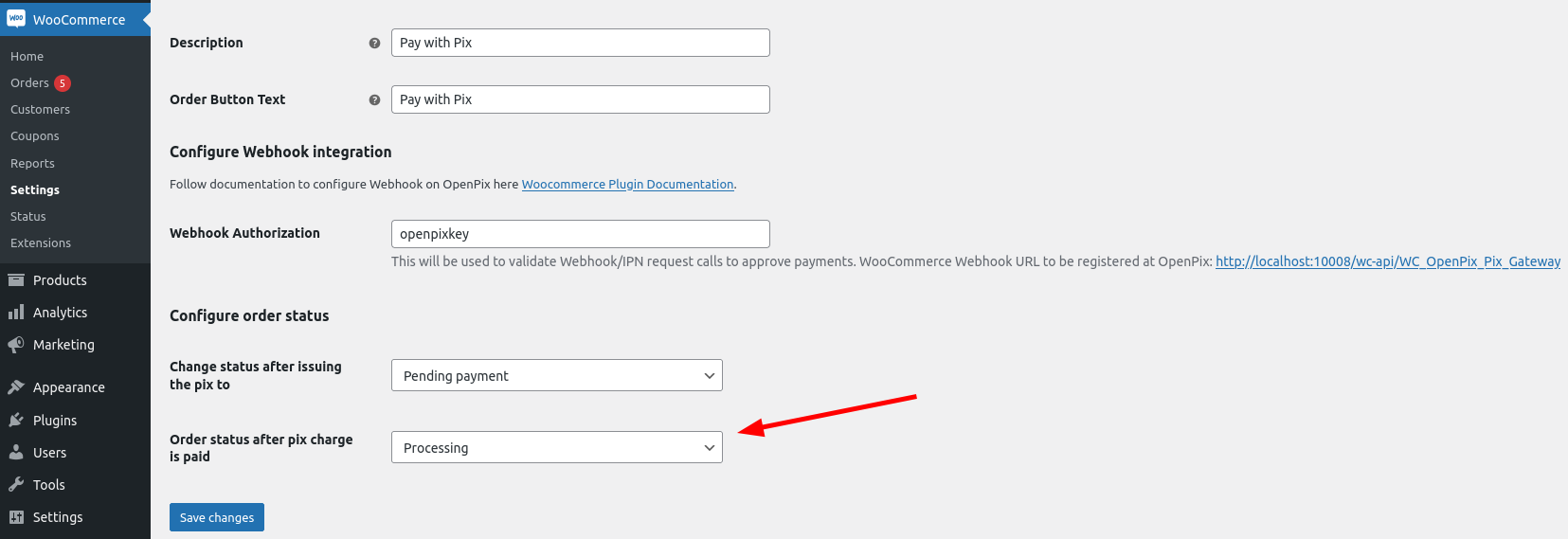
Basta clicar e selecionar qual status você quer que seja colocado no pedido quando a transação Pix for paga.
Após esta alteração os novos pedidos quando forem pagos irão receber o valor desse campo em seu status.
6. Como ver meus logs OpenPix em minha loja WooCommerce/Wordpress
Você pode visualizar os logs OpenPix em sua loja através dos seguintes passos:
- Tenha acesso aos arquivos da loja
- Acesse o seguinte path:
/wp-content/uploads/wc_logs
- Acesse o seguinte path:
- Dentro de
wc_logsvocê irá encontrar os arquivos de logs da openpix com o seguinte padrão de nomewoocommerce_openpix-2023-01-13-7d609d821235742dd8162bbb0ef84862
- Dentro de
7. Como verificar se o HPOS está habilitado?
HPOS (High Performance Order Storage) é uma nova forma de armazenamento de pedidos no WooCommerce, sendo a opção padrão para novas lojas, o que possibilitará um aumento de desempenho em sua loja.
Gradualmente, cada loja deve migrar para utilizar o HPOS, e cada plugin deve adicionar compatibilidade.
Para verificar se esta opção está ativa em sua loja Woocommerce, vá até a aba de "Recursos", acessando "Woocommerce" > "Configurações" > "Avançado" > "Recursos" e verificando se a opção High-performance order storage (recommended) está ativada: